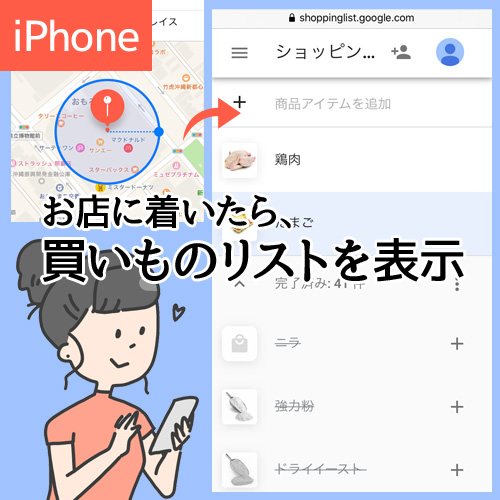「ある場所についたら、自動でアプリを起動させる」
「家から出たら、音楽を自動再生させる」
「会社から出たら、帰宅連絡と到着予定時刻を自動で送信する」
「時間になったら、自動でお気に入りのサイトを複数立ち上げる」
など
iPhoneには場所や時間、アプリの立ち上げといった、さまざまな行動から自動で実行させるショートカットアプリという機能があります。
今回はこの機能を使って、お店に着いたら自動でショッピングリストをスマホに表示させる設定を作ってみることに。
これで、ぶらっとお店に寄った時に買い忘れもなく、着いたら2タップするぐらいで、ごちゃごちゃとスマホを触らなくてすみそうです。
ショートカットアプリでオートメーション機能を設定してみる
ホーム画面などに表示されているショートカットのアプリを立ち上げます。
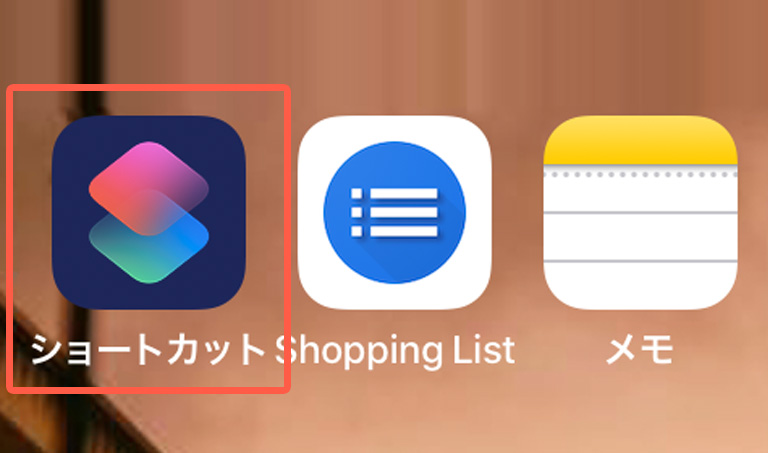
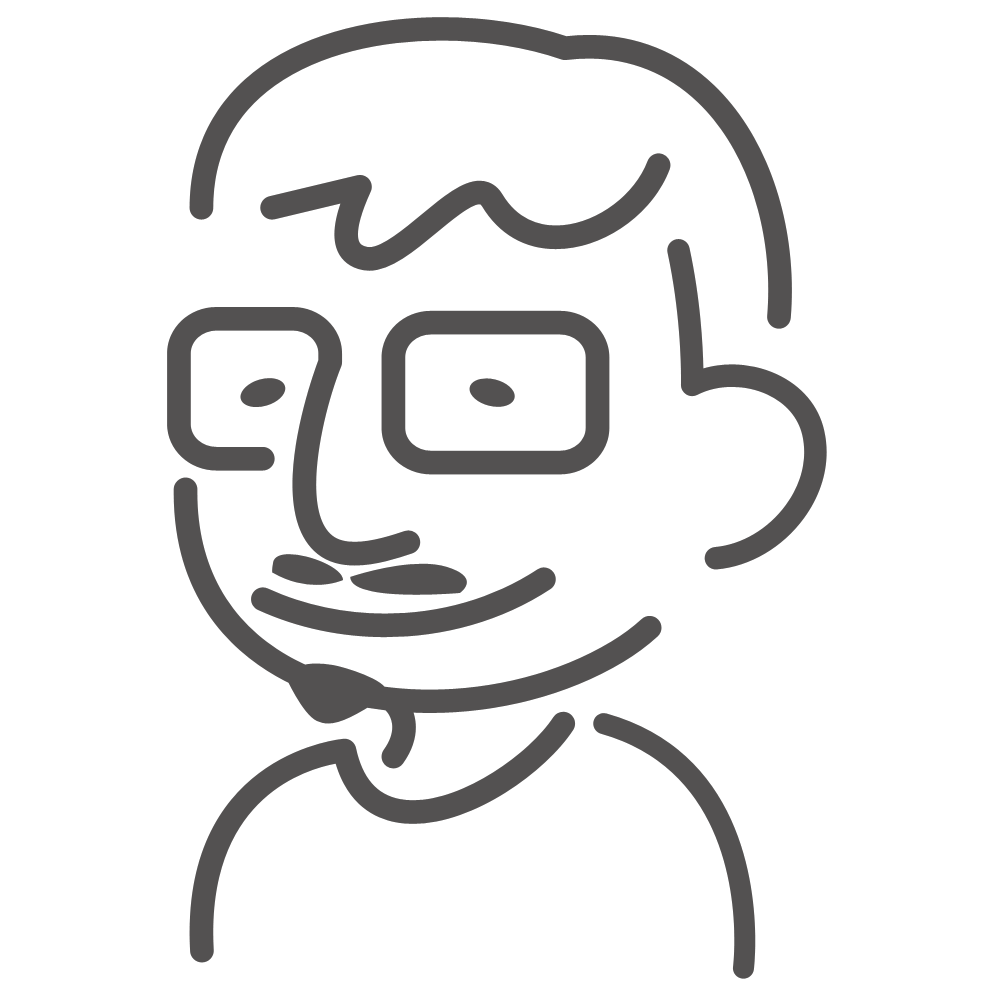
iPhoneの標準アプリって数が多すぎて、何のアプリかわからず、触ることがない機能多いですよね。。
オートメーション機能を設定
条件を設定
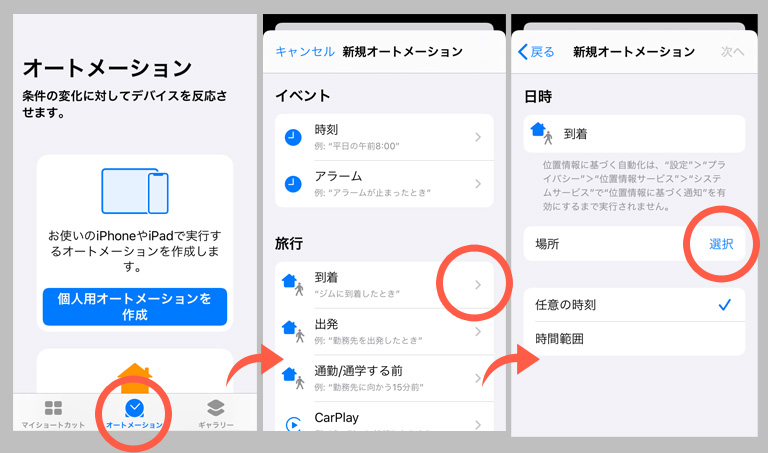
- 画面下の「オートメーション」アイコンを選択して、「個人用オートメーションを作成」を選択します。
- 時刻(何時になったら)や到着(どこに行ったら)、出発(どこから出たら)など条件を決めます。
- 今回は「お店に着いたら」なので、「到着」を選択します。
お店の場所を検索して指定
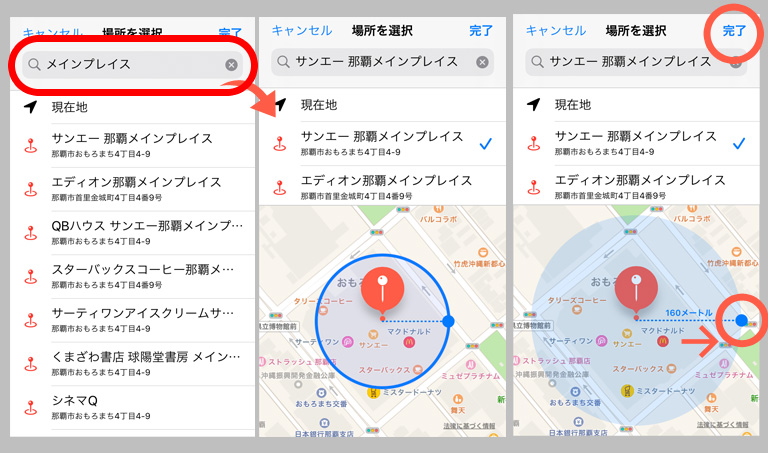
- 検索窓からお店の名前を検索します。(住所でもOK)
- 入力内容から候補が下に出てきますので、あっているお店を選択します。
- お店周辺の地図がでます。
- 青い円の左にある青い点を指で左右に動かすと、距離(範囲)を変えることができます。
- 範囲を決めたら、右上の「完了」を押します。
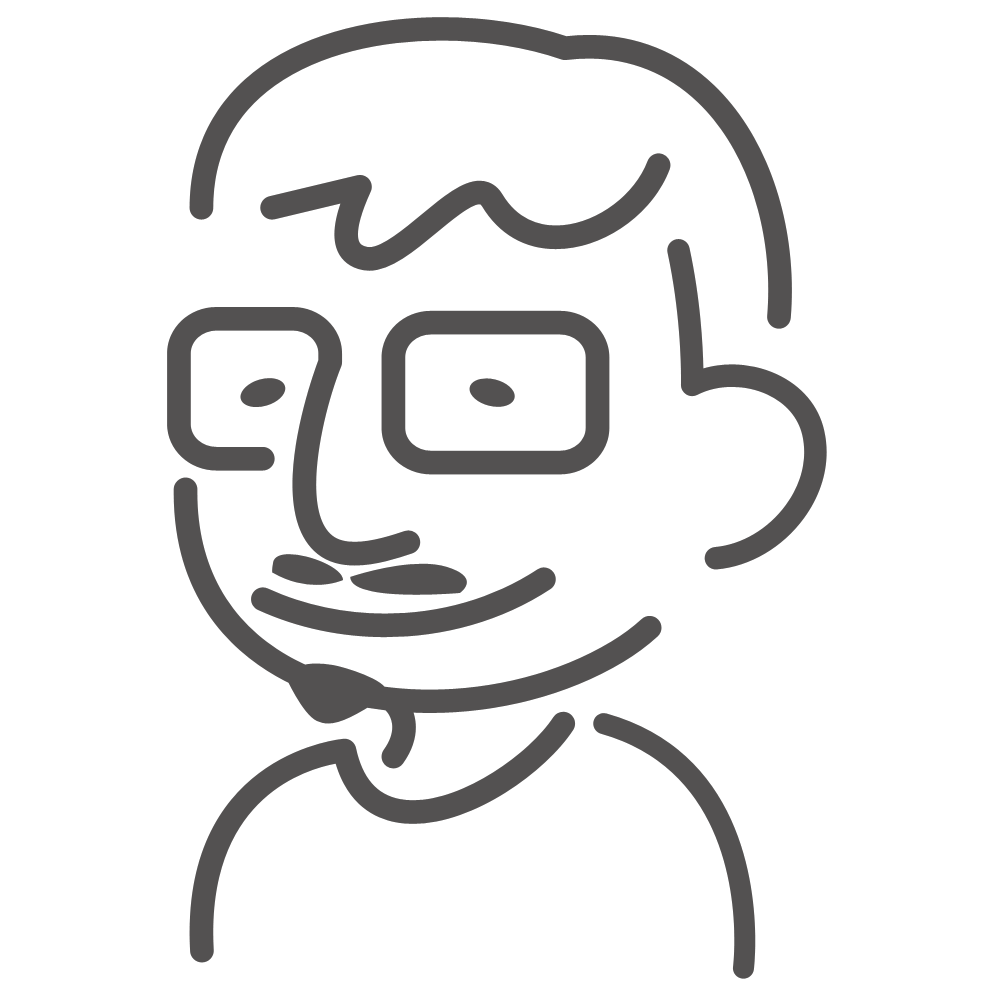
範囲を広くするとお店に着く前にショッピングリストを表示することができ、小さくするとお店にちゃんと到着して表示させることができます。
次にお店に着いた時のアクションを設定します(ショッピングリストの表示の設定)
お店の場所がせっていできたら、左上の「次へ」を選択して、「アクション」を設定します。
今回はGoogleショッピングリストを表示させようと思います。共有したメモ帳でももちろんOKです。
「Googleショッピングリスト」については下記の記事をお読みください
Googleアカウントを持ってるなら使ってみて!ショッピングリストを家族で共有する方法
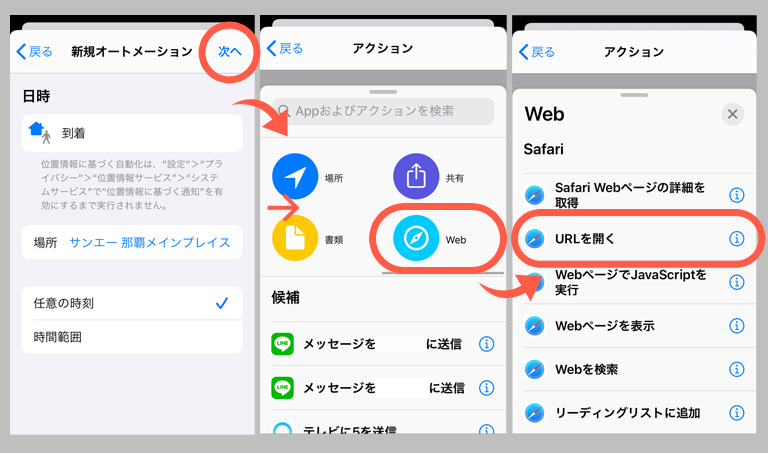
- アクションの画面から「Web」を選びます。(出てない場合は左にスライドするとでてきます。)
- 「Web」の画面が変わったらURLを開くを選択します。
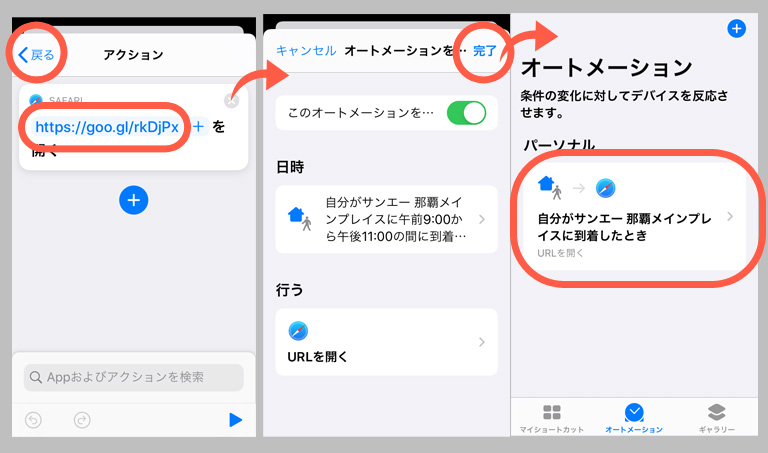
- ■■■■を開くの青い部分、「■■■■」箇所をタップしてショッピングリストのURL()を入力します。
- 入力したら、画面右上の「戻る」ボタンを押して戻ります。
- 戻ったら、条件と行うに内容が入っていることを確認して、画面右上の「完了」を押しましょう。
以上で設定は完了です。
実際の動き
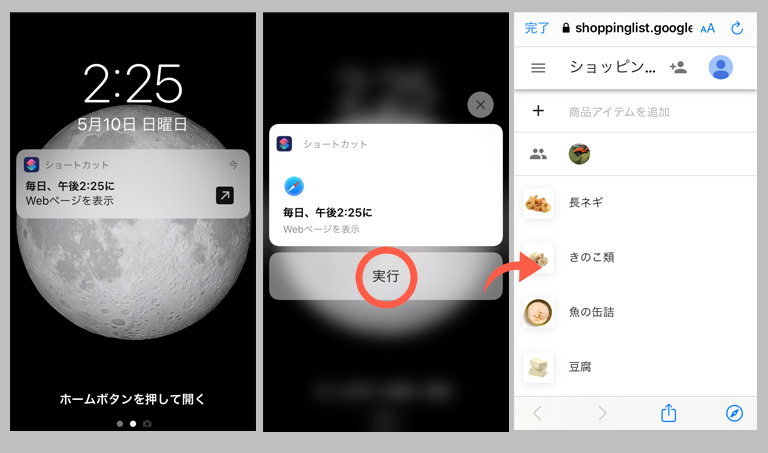
お店に到着すると画像のように通知が届きます。
タップすると「実行」ボタンがでますので、タップします。
すると自動でブラウザが開き、ショッピングリストのページが表示されます。
メモ帳での利用方法
Googleショッピングリストではなく、メモ帳を使う場合。
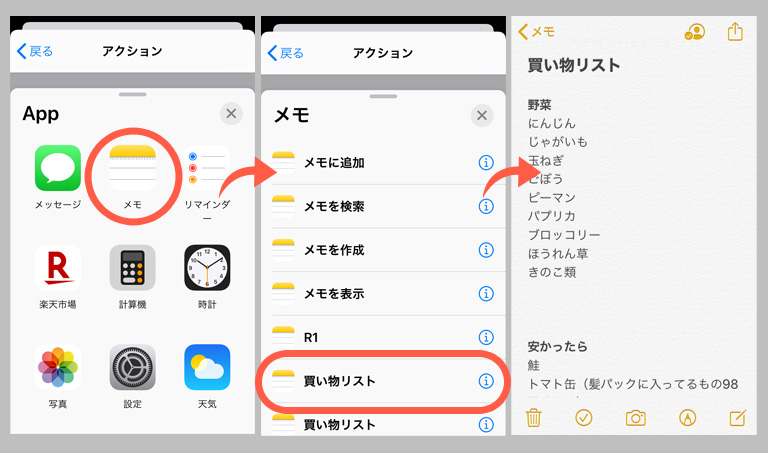
- アクションを設定画面で「Web」ではなく、「App(アプリ)」を選択。
- メモを選択します。
- あらかじめ買い物リスト用に作成した「メモ」を選択します。
- あとは、Webで設定した後と同様。「戻る」→「完了」で設定完了です。
まとめ
今回はショッピングリストでしたが、活用方法は実際に設定してみるといろいろ活用がありそうと楽しくなりました。
帰宅連絡などメッセージの自動送信はSMS(ショートメッセージ)しかできず、LINEなどは送信まではできないのが残念な点です。
今後のバージョンアップに期待ですね。